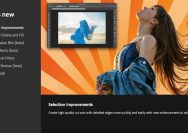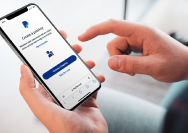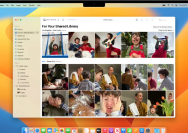Aside from a new design, the Ultra packs in hardware features never before seen in any Apple Watch. And watchOS 9 surfaces some of the gems that aren’t exclusive to Apple Watch Ultra but you’ll want to know them because they’re that good.
1. A new setting to protect battery health
Apple offers the Optimized Battery Charging feature on iPhone, iPad, Mac and Apple Watch, which boosts improves the battery lifespan by stopping the charging process at eighty percent charge until watchOS determines you might unplug the watch, then it finishes charging.
With Apple Watch Ultra, you get additional optimizations with a feature dubbed Optimized Charge Limit. On by default, this feature determines when to charge to an optimized limit and when to allow a full charge.
Related: How to manage the always-on display on iPhone 14 Pro
If you put your Ultra on its charger and an open charge ring appears on the screen instead of a closed one, then Optimized Charge Limit has been turned on. To manually continue charging beyond the optimized limit, hit the circle with the green or yellow charging icon on the charging screen, then choose “Charge to Full Now.”
You can manage the Optimized Charge Limit feature in Settings → Battery → Battery Health. For more information about this feature, read Apple’s support document titled “About Optimized Battery Charging on your Apple Watch.”
2. Program the Action button to your liking
To configure the Action button, go to Settings → Action Button, then hit the menu under “Action”. You can now select an action that you want the button to launch, and also choose an app to perform the action. You can also choose an action that watchOS will perform when you first press the Action button.

Some apps like Workout let you assign different actions to the first and second press of the button. For further information, read Apple’s support document titled “Use the Action button on Apple Watch Ultra.”
3. The Compass app is better than ever
Apple has totally revamped the Compass app which now has three views, including a hybrid one that shows both an analog compass dial and a digital view at the same tune. Turn the Digital Crown in the Compass app to switch between the views or press the Action button to drop a waypoint.
The Wayfinder watch face sports a compass built into the dial and the Compass Waypoint complication updates in real-time with the direction of the waypoint and its approximate distance. The redesigned app is available on older Apple Watch models updated to watchOS 9. For more information, read Apple’s support document titled “Use the Compass app on Apple Watch Ultra.”
4. Introducing the Depth app

Apple underscores that the Depth app is not a substitute for a dive computer but you can use it to measure water temperature, underwater duration, and depth up to 130 feet (40 meters).
You can set whether the app launches automatically when submerged, or manually, in Settings → General → Auto-Launch. To choose depth and temperature units, go to Settings → Depth. For further information, peruse Apple’s support document titled “Measure underwater temperature, duration and depth on Apple Watch Ultra.”
5. Sound the alarm using the built-in siren
Apple Watch Ultra has an integrated siren. At 86 decibels, it gets pretty loud and can be heard up to 600 feet away. It outputs a signature sound with two alternating patterns, one indicative of distress and the other of an SOS pattern. You’ll want to use it in situations when you might be injured/immobilized to draw attention to your location.
To use it, press and hold the side button until the sliders appear and then drag the Siren slider. You can also press and hold the Action button to start the countdown, and continue holding the button until the Siren app starts (to disable this feature, go to Settings → Action Button and turn off “Hold to Turn On”).
For further information about this feature, read Apple’s support document titled “Use Siren on Apple Watch Ultra to signal for help.”
6. A new way to turn off the water lock
To use this feature, pull up the Control Center overlay on your watch face and touch the Water Lock button. To exit this mode, simply press and hold the Digital Crown until “Unlocked” appears on the screen.
In the past, you had to actually turn the Digital Crown to turn off the water lock, but watchOS 9 has switched to pressing and holding. On other Apple Watch models with watchOS 8 or earlier, you still must rotate the Digital Crown instead of pressing it.
7. Checking your wrist temperature changes
Apple Watch Ultra includes Apple’s new temperature sensor with one probe under the back crystal in direct contact with your skin and the other built under the display to measure ambient temperature. While this sensor is mostly used for periodic estimation, it does store your baseline wrist temperature in the Health app (Browse → Body Measurements → Wrist Temperature).
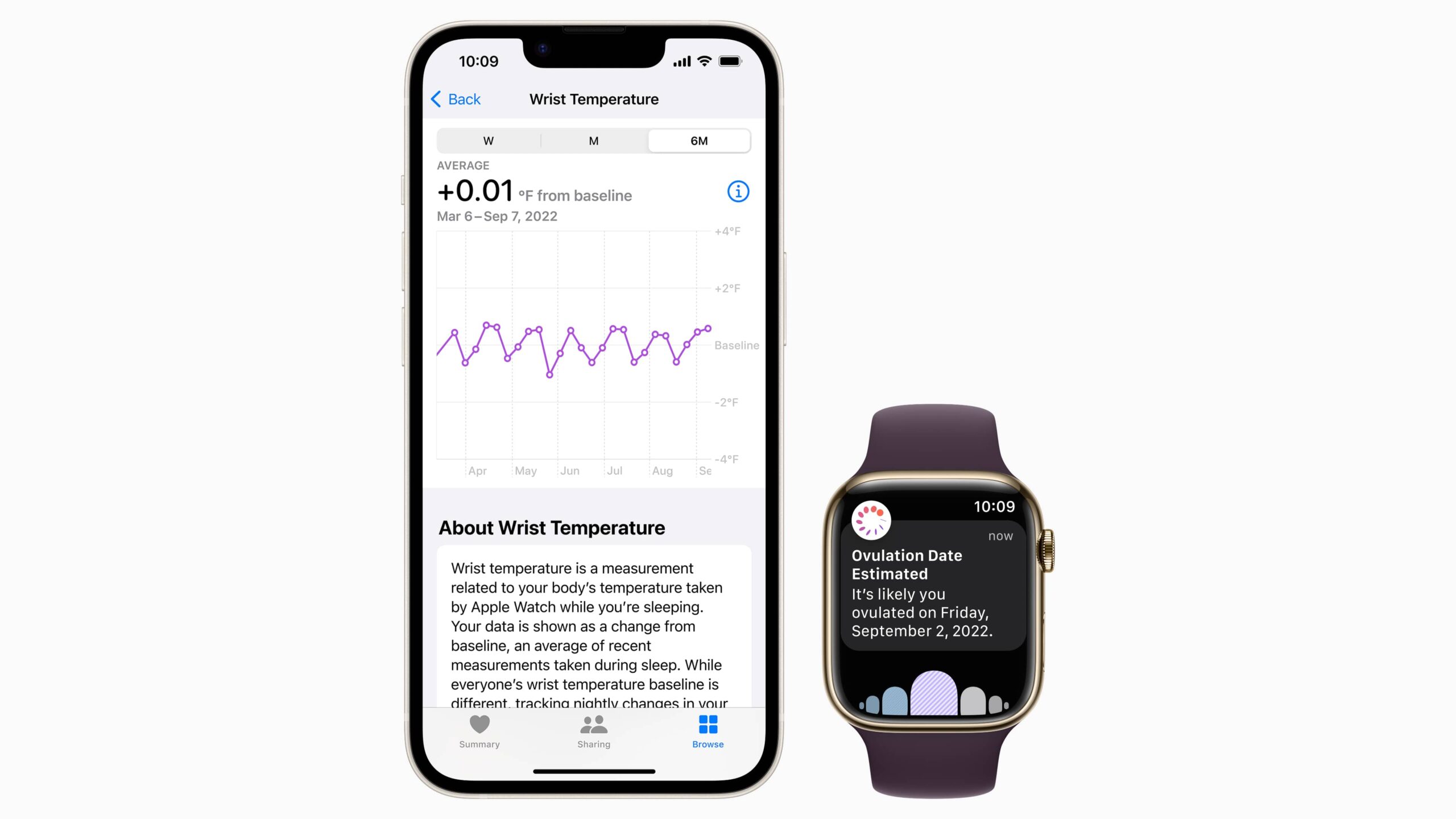
You’ll need to wear your Apple Watch Ultra for at least five nights for your baseline wrist temperature to be determined and visible in the Health app. You can turn off this feature in the Watch app on your iPhone by going to My Watch → Privacy → Wrist Temperature. For further information, read Apple’s support document titled “Track your nightly wrist temperature changes with Apple Watch.”
8. Detecting car crashes, hopefully you’ll never need this
We hope you’ll never have to test crash detection on Apple Watch Ultra. This feature could easily save your life by calling 911 and notifying your emergency contacts if onboard sensors pick up data indicative of a severe car crash. It can detect front and side impacts, as well as rear-end collisions and rollovers involving sedans, minivans, SUVs, pickup trucks and more.
You can turn crash detection off if you like, but you should really leave it on. To turn it off, launch the Watch app on your iPhone and go to My Watch → Emergency SOS, then switch off the option labeled “Call After Severe Crash.” For more information, read Apple’s support document titled “Use Crash Detection on iPhone or Apple Watch to call for help in an accident.”
9. Protect your night vision with Night Mode

Apple Watch Ultra includes a new Night mode that tints the interface red to protect your night vision. Night Mode is only available on Apple’s new Wayfinder watch face which is exclusive to the Ultra.
To enter Night Mode, switch to the Wayfinder watch face and then simply turn the Digital Crown up. Night Mode is unavailable on other Apple Watch models.