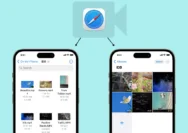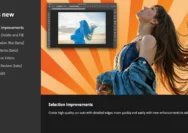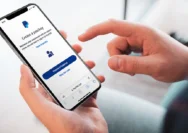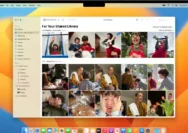iOS 16, iPadOS 16, and macOS Ventura introduced a new Recently Deleted section in the Messages app that keeps your deleted messages for 30 days before permanently removing them. This tutorial shows you how to access your deleted messages and recover or purge them instantly.
Note: iOS 16 is available for everyone with iPhone 8 or later. iPadOS 16 and macOS Ventura are currently in the beta stage and are expected to release in October 2022.
Deleted messages on iPhone in iOS 16
Before going forward, make sure you have updated your iPhone to iOS 16 or higher from Settings > General > Software Update.
Access the Recently Deleted section
Here’s how to see the recently deleted SMS and iMessage on iPhone running:
- Open the Messages app and.
- Tap Filters from the top left and choose Recently Deleted. If you don’t see Filters, tap Edit and pick Show Recently Deleted.
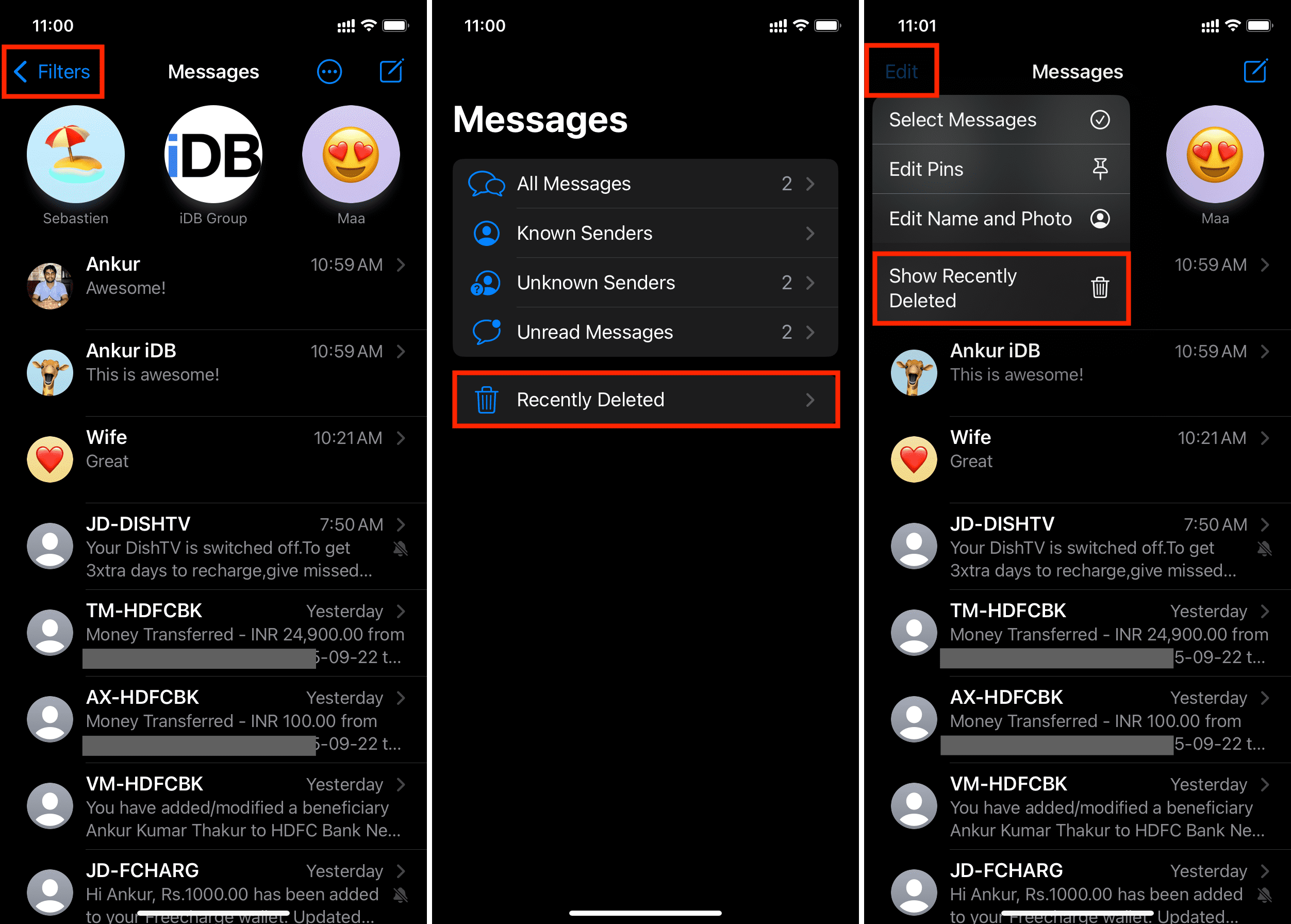
Note: You will see <Filters in the top left of the Messages app only if you have enabled the Filter Unknown Senders feature from Settings > Messages > Unknown & Spam > Filter Unknown Senders.
Recover deleted messages
Just like pictures & videos in the Photos app, you have 30 days to recover a deleted message. Here’s how:
- Go to the Recently Deleted section inside the Messages app.
- Tap Recover All to restore all deleted messages.
- If you only wish to get back one or a few chats, tap inside their tiny round box to select them. After that, tap Recover.
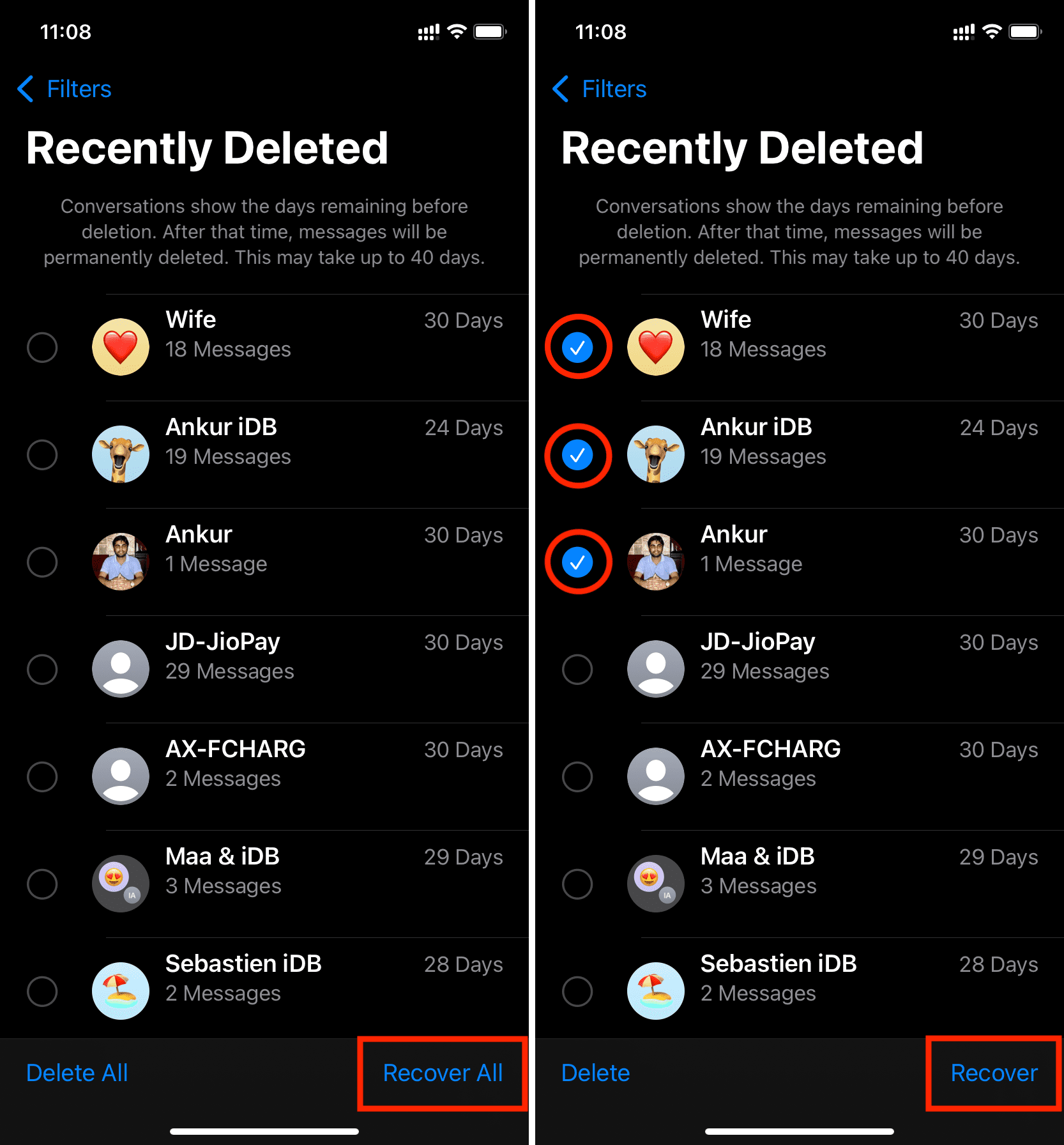
Important note: The Messages app allows you to delete the entire conversation or go inside a conversation and delete just one or a few selected messages. In both cases, the entire deleted conversation or a few deleted messages of a conversation will move to the Recently Deleted section and stay there for 30 days.
However, please note that when it comes to recovering, your only option is to recover all deleted messages of that conversation that you see on the Recently Deleted screen. You can’t pick and recover individual messages of a conversation. For example, in the screenshot below, there are 19 deleted messages for Ankur iDB. My only option here is to recover all 19 deleted messages. I can’t select and recover just one, two, three, or a few of these 19 messages.
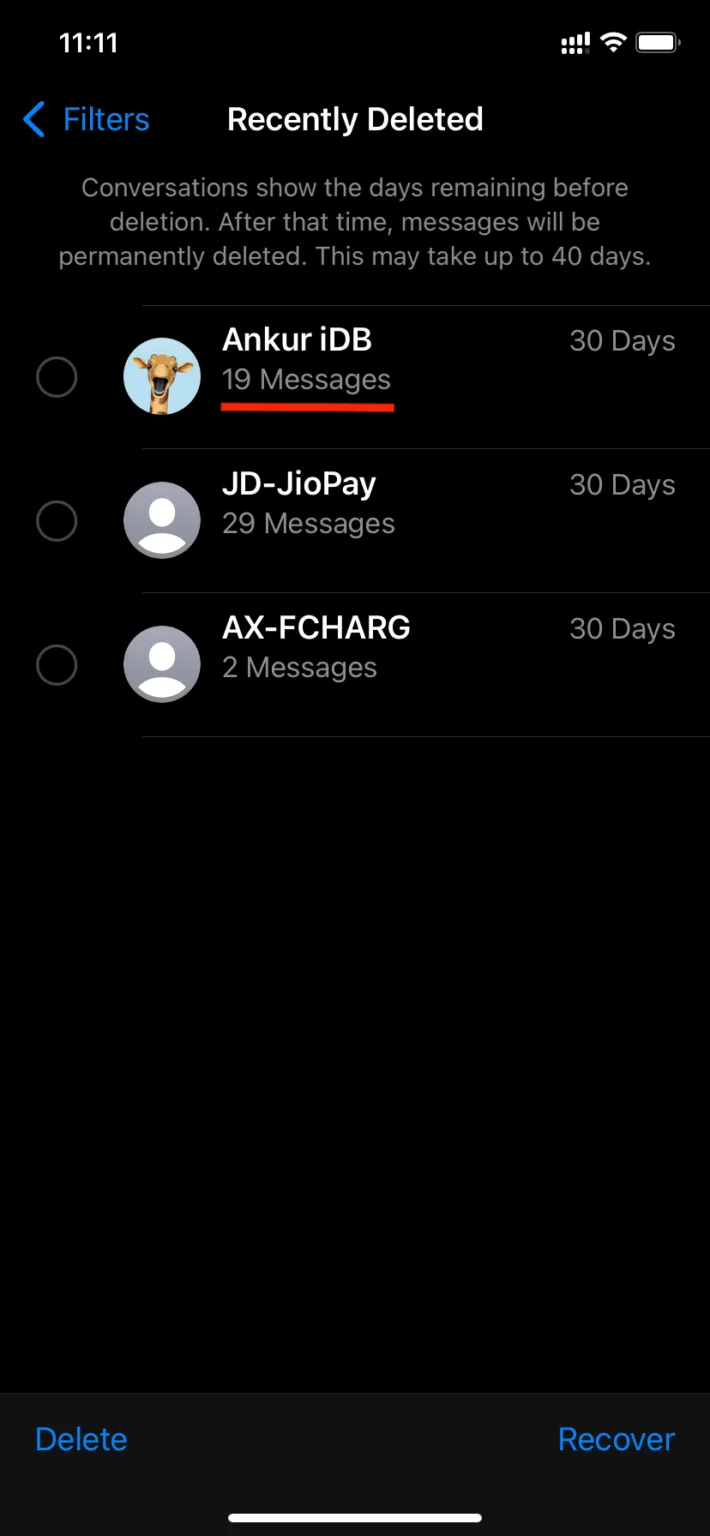
Instantly remove deleted messages
The messages you delete are moved to the Recently Deleted folder and automatically deleted after 30 days. However, if you don’t want to keep them for that many days, you can erase them instantly. Here’s how:
- After you delete a message, go to the Recently Deleted section.
- Tap Delete All to get rid of all deleted messages immediately.
- To delete a specific conversation, tap to select it and then pick Delete.
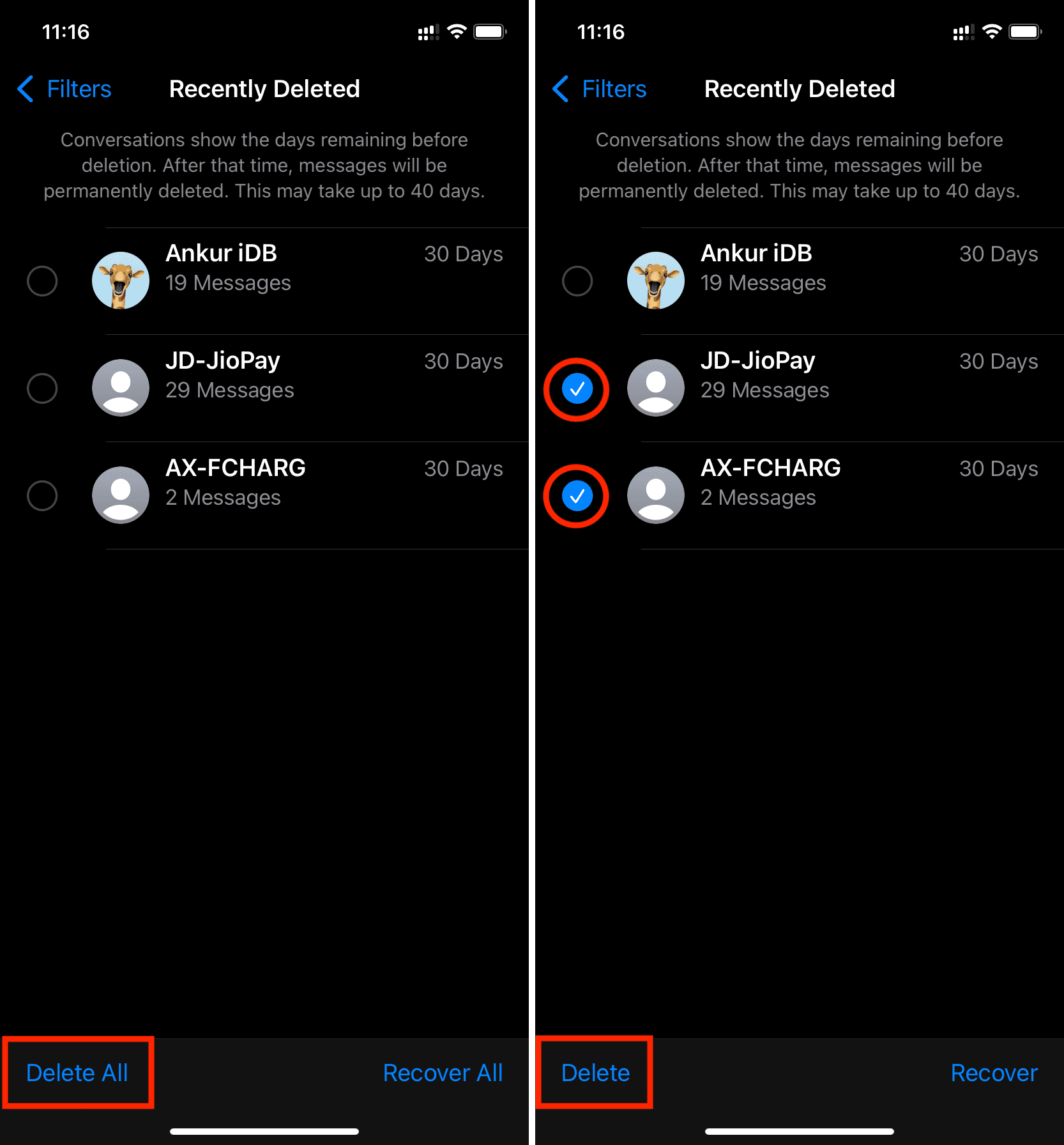
Once you permanently delete a message on your iPhone, there is no way to recover it. Note: If you back up your iPhone daily to a Mac or PC, restoring that backup may recover the deleted messages.
Tip: In addition to the above steps, you can also press a recently deleted message and choose to delete or recover it.
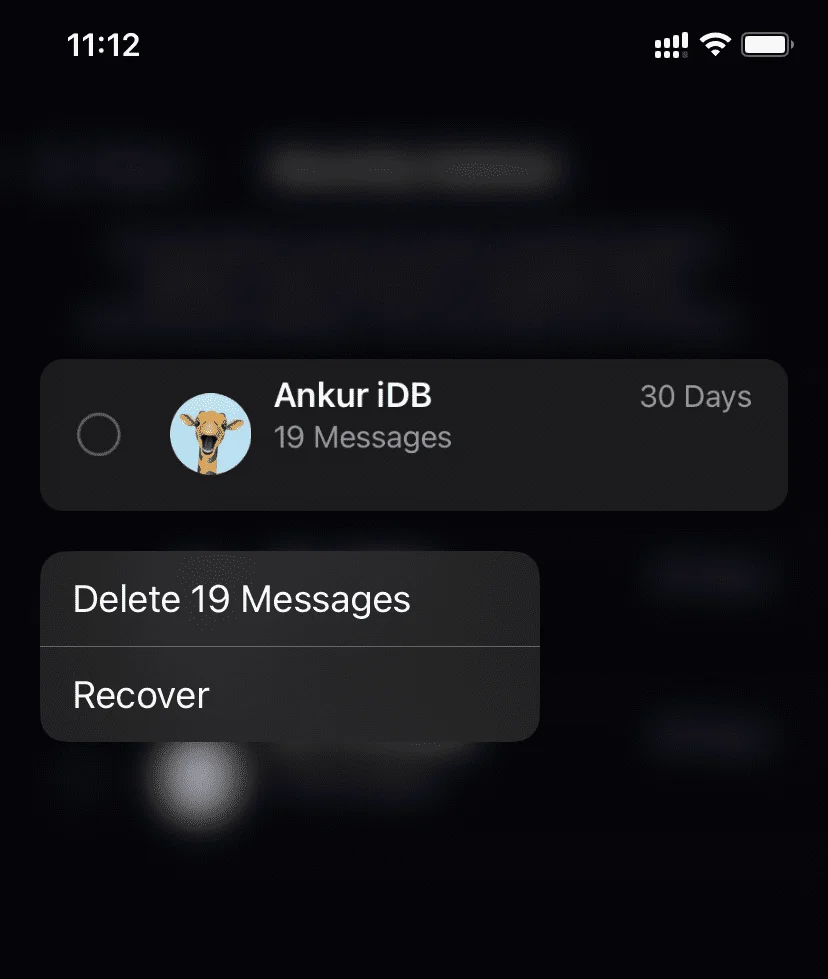
What if you try to delete all messages that are older than a month or year?
You can set your iPhone to keep the messages only for 30 days or one year. After this, any text message that gets older than 30 days or one year is deleted automatically by your iPhone. When you go to Setting > Messages > Keep Messages and choose 30 Days or 1 Year to turn on the auto-delete feature, the confirmation popup says that it will permanently delete all text messages & attachments that are older than the selected time frame.
So, if you ever venture out to enable this option, remember that it will instantly delete all messages and may not push them to the Recently Deleted section, thus making the old messages unrecoverable.
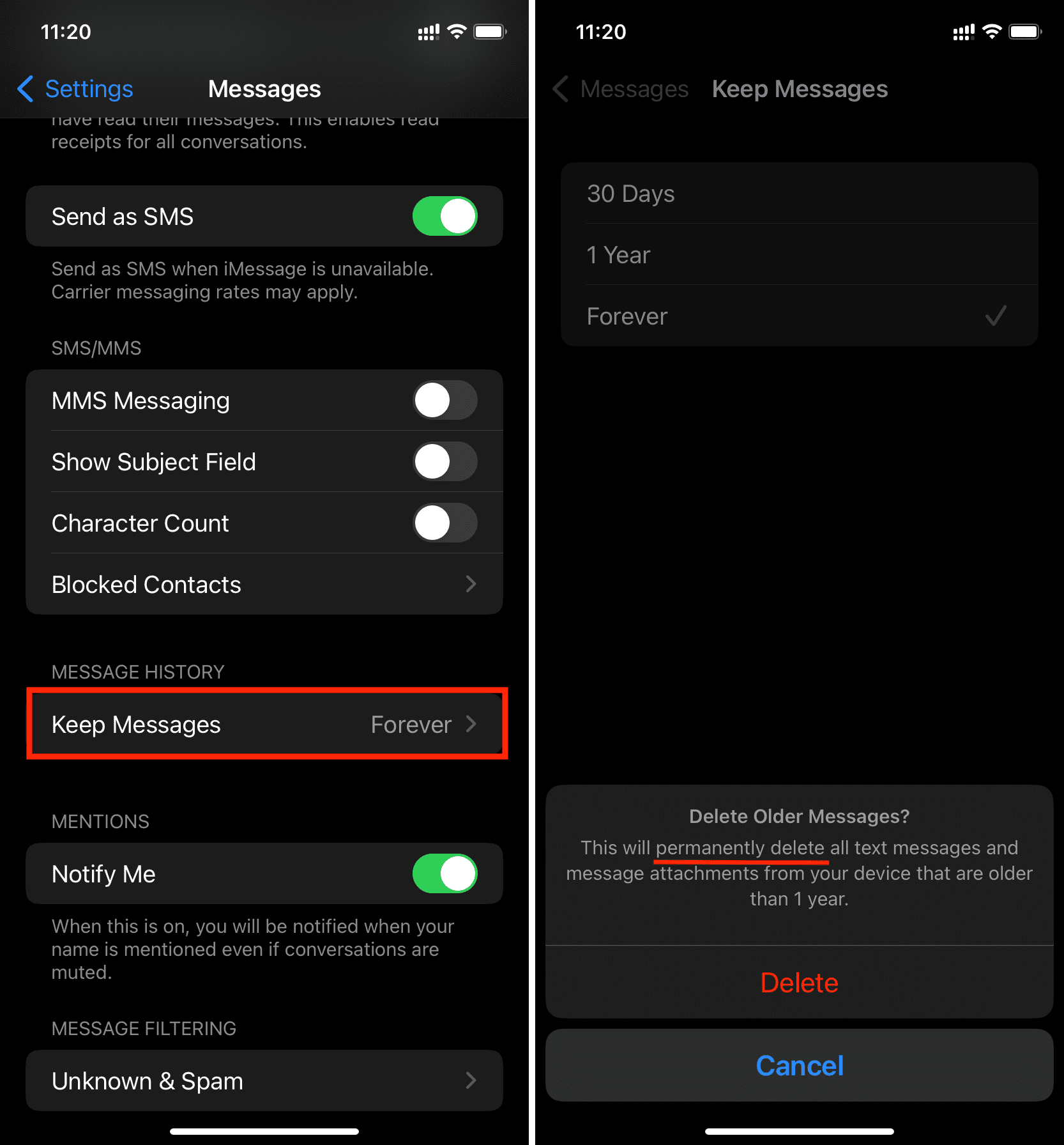
About deleting audio messages
By default, any audio message you send or receive is automatically deleted after two minutes of listening to it. If you don’t want to lose the voice note, you can tap Keep below the message or go to Settings > Messages > Expire and choose Never. However, if you haven’t done that, as mentioned, an audio message will auto-delete after 2 minutes of listening to it. And when it’s auto-deleted, it doesn’t go to the Recently Deleted section. Instead, it’s permanently deleted.
But, in multiple tests, I found that if you manually delete an audio message (within 1 minute 59 seconds of listening to it), the audio message is moved to the Recently Deleted section and stays there for 30 days. You can recover it from there (and then re-listen to it or tap Keep to save it).
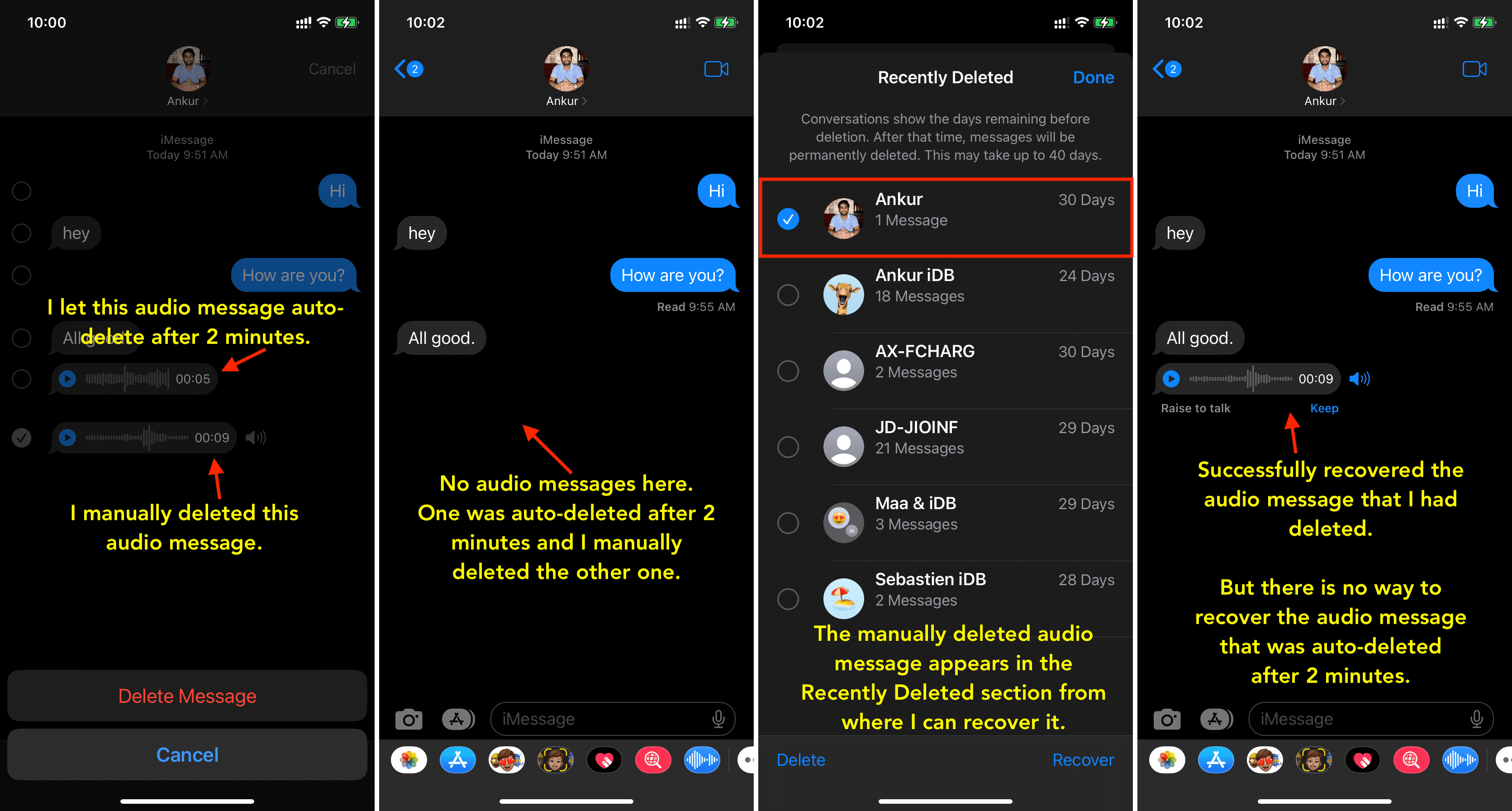
Access deleted messages on Mac
Here’s how to see all recently deleted messages on Mac running macOS Ventura:
- Launch the Messages app and click View from the top menu bar.
- Select Recently Deleted.
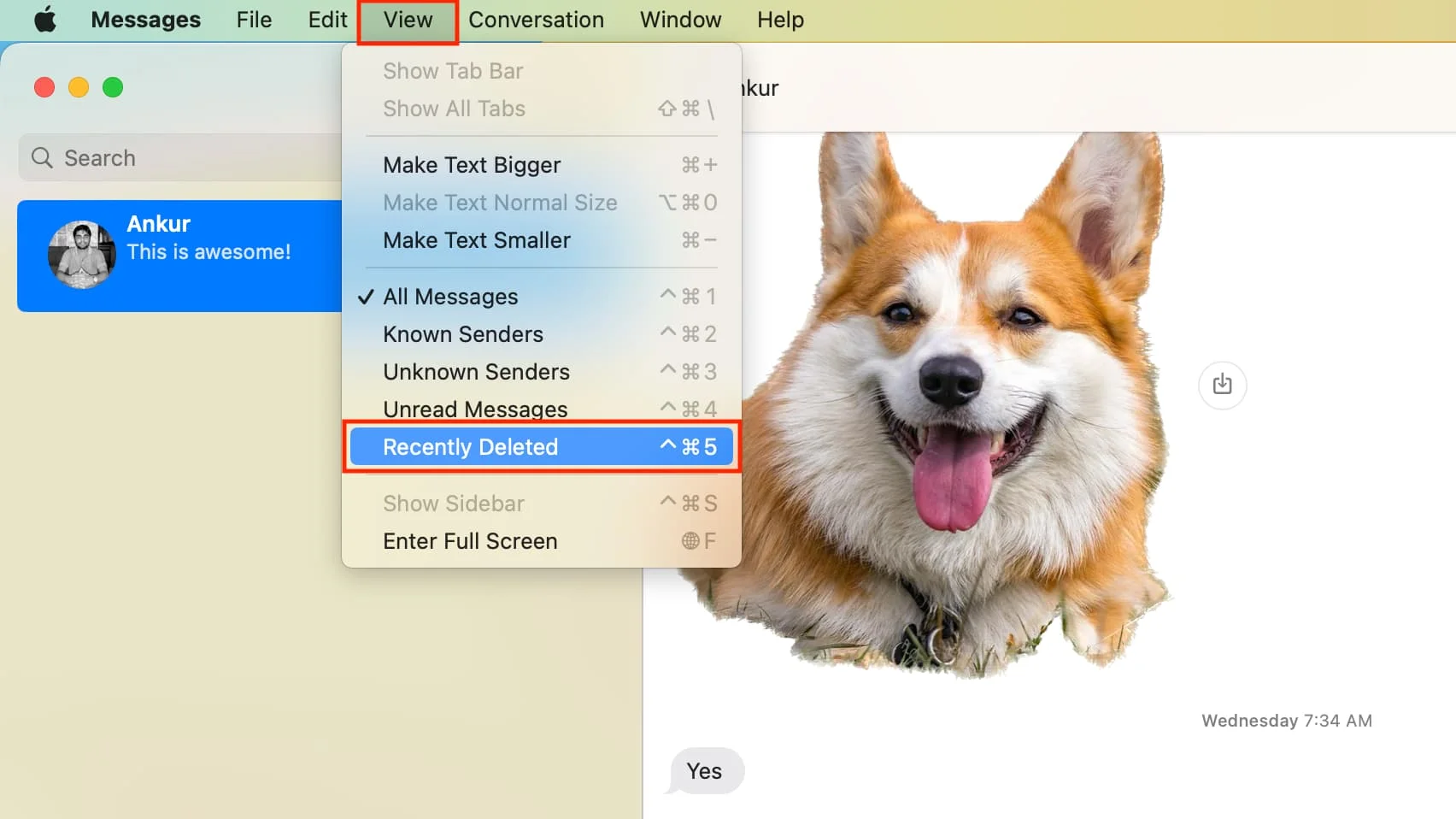
A quick way to get to the Recently Deleted section is by using the keyboard shortcut Control + Command + 5.
Recover or delete the messages
Once you’re in the Recently Deleted area of your Mac’s Messages app, select a conversation from the left sidebar and pick Recover or Delete.
If you wish to recover or permanently delete multiple conversations, select them while holding the Command key and then click Recover or Delete.
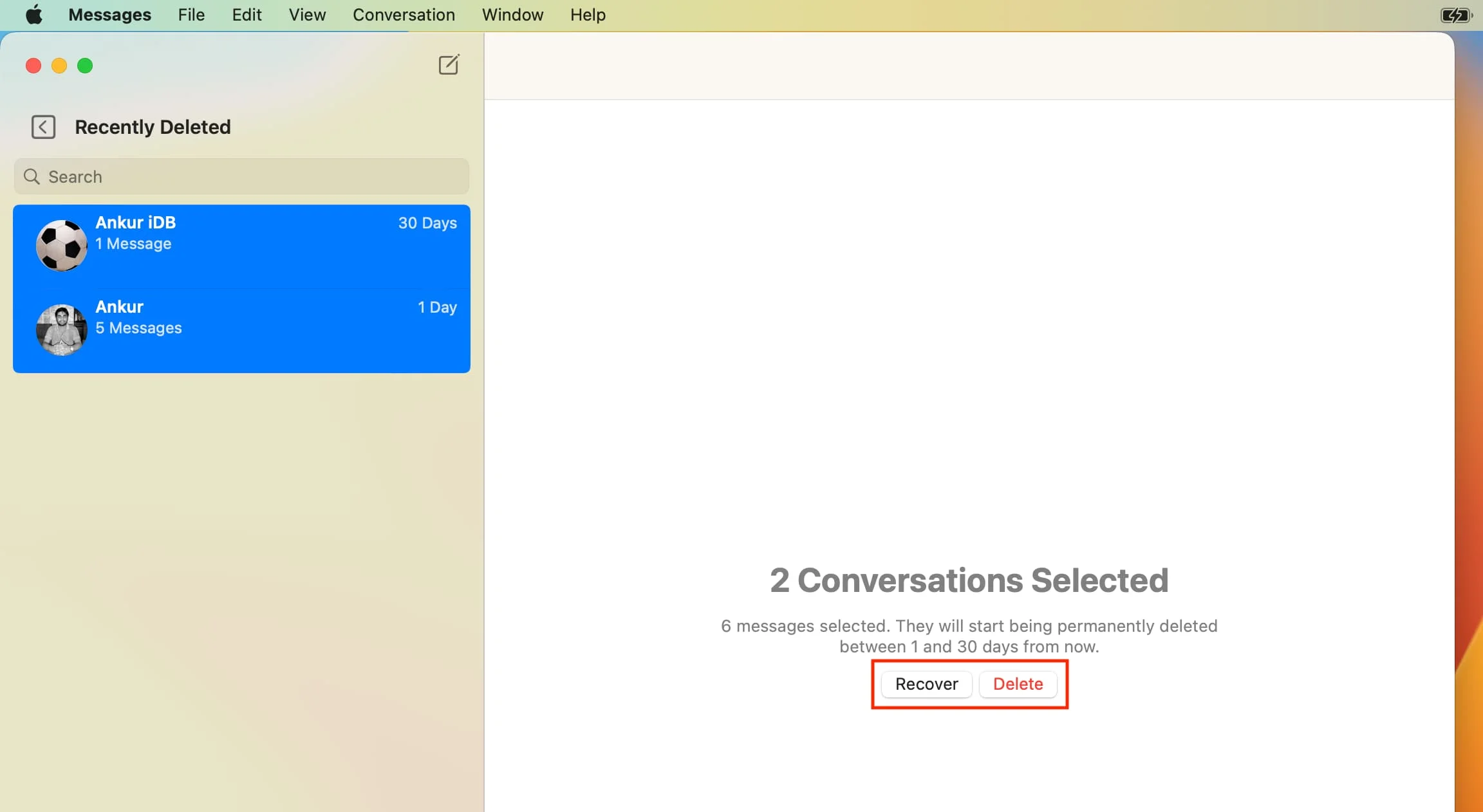
This is how you can access, recover, or permanently remove deleted messages on your iPhone, iPad, and Mac. In case you’re wondering, the Messages app on Apple Watch running watchOS 9 doesn’t have a Recently Deleted section.